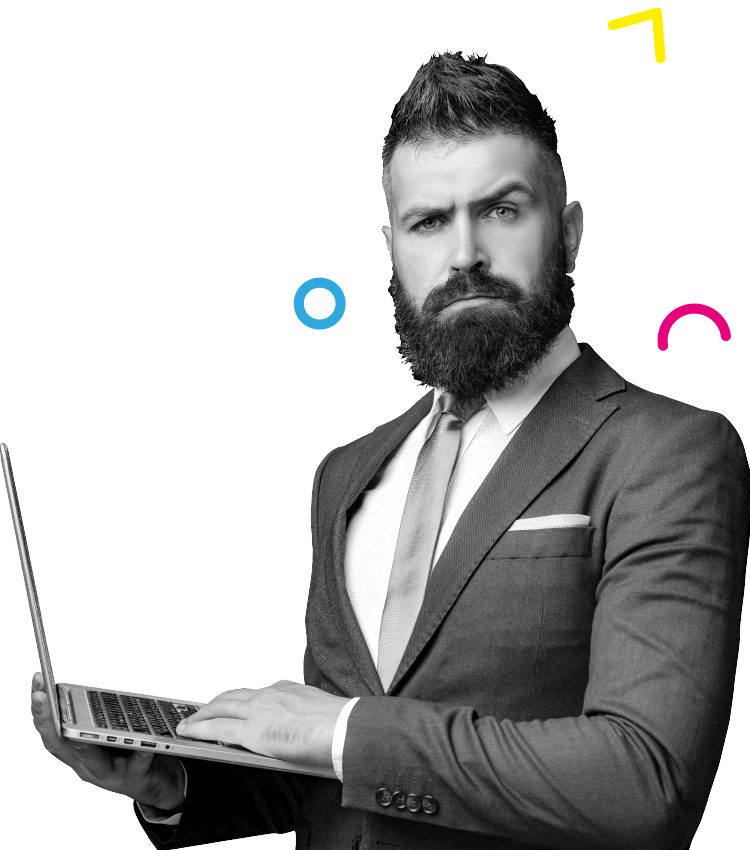30 Gmail Keyboard Shortcuts That Could Save You HOURS
Do you spend a large chunk of your time in emails?
If you send and receive the majority of your Gmails on a computer keyboard shortcuts can save you HOURS.
As a Digital Marketing agency, we understand your pain as we too spend a good majority of our workday in emails. So we’ve put together a list of the 30 keyboard shortcuts we found were the most useful to cut corners in Gmail.
Before you know it you’ll be emailing like a pro.
(READ: Read This Before Building Your Website)
First, how to turn Gmail shortcuts on.
- Click Settings in the top-right corner of Gmail.
- Under the “General” tab, find the “Keyboard shortcuts” section and select Keyboard shortcuts on.
- Click Save Changes at the bottom of the page.
- Go back to Settings, click on the “Labs” tab, find “Custom keyboard shortcuts” and click Enable.
- Click Save Changes at the bottom of the page.
(READ: The Customer Value Journey: How to Create a Digital Marketing Strategy)
Now that you have keyboard shortcuts turned on, take a look at this comprehensive list of the best time-saving shortcuts.
- Open keyboard shortcut help (Shift + ?)
- Select a series of messages (Shift)
- Select random messages (Command)
- Select all unread messages (Shift + 8 + u)
- Archive selected messages (e)
- Mark selected messages as important (=)
- Compose (c)
- Search for messages (/)
- Go to tasks (g + k)
- Add a conversation to tasks (Shift + t)
- Reply (r)
- Reply all (a)
- Forward (f)
- Mark current messages unread (Shift + u)
- Mark selected a message as important (=)
- Archive selected message (e)
- Jump to newer email (k)
- Jump to previous email (j)
- Jump to next message in email thread (n)
- Jump to the previous message in the email thread (p)
- Mute a conversation (m)
- Jump back to inbox view (u)
- Insert a link (Command + k)
- Insert numbered list (Command + Shift + 7)
- Insert bullet points (Command + Shift + 8)
- Bold/Italicise/Underline (Command + b/Command + l/Command + u)
- Remove formatting (Command + Control + \)
- Switch between send name, subject line, and body of the email (Tab)
- Send Email (Command + Enter)
- Bring up Emoji keyboard (Control + Command + Space)
For the full list of Gmail keyboard shortcuts, take a look at this Google support page.
There you have it, before you know it you’ll amaze people with how fast you can respond to their email.
(READ: What is a Lead in Digital Marketing)
SOURCE: Hubspot
We want to hear from you! Follow us on LinkedIn, Facebook and Instagram to keep up with us, get our notifications and start a conversation!


 Level 28, AMP Tower, 140 St Georges Terrace, Perth WA, 6000
Level 28, AMP Tower, 140 St Georges Terrace, Perth WA, 6000  +61 8 6244 0022
+61 8 6244 0022